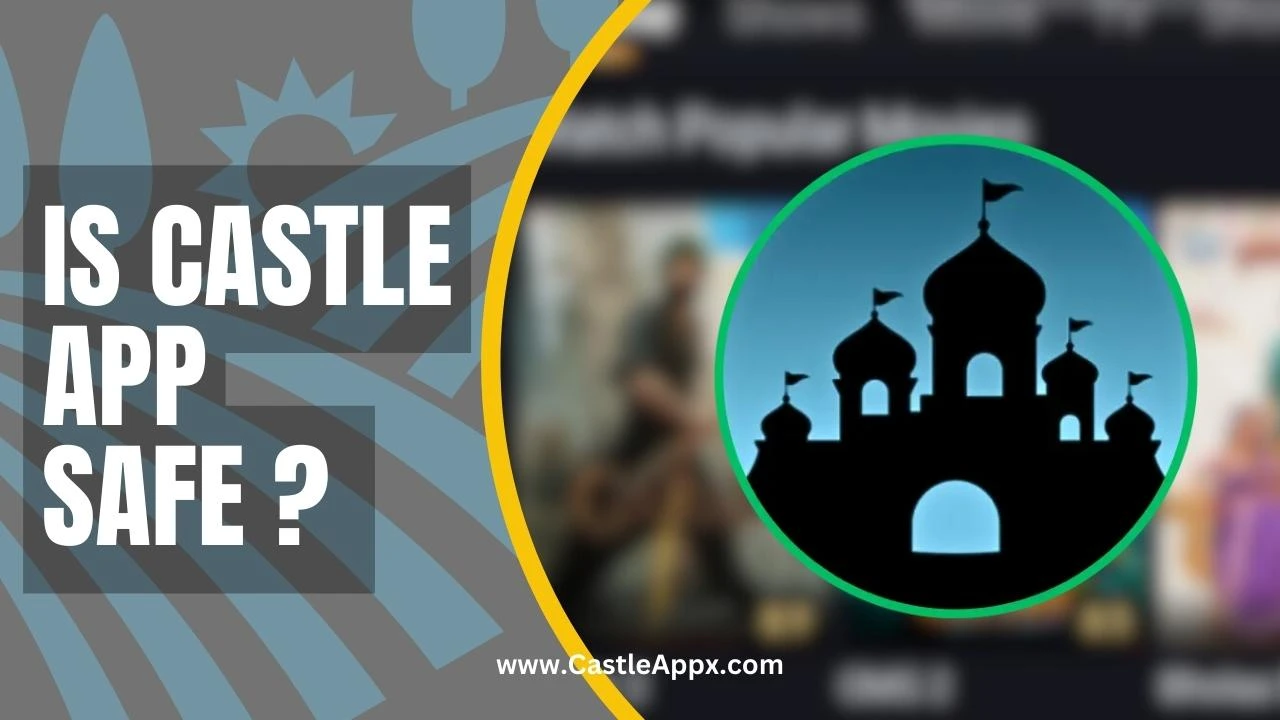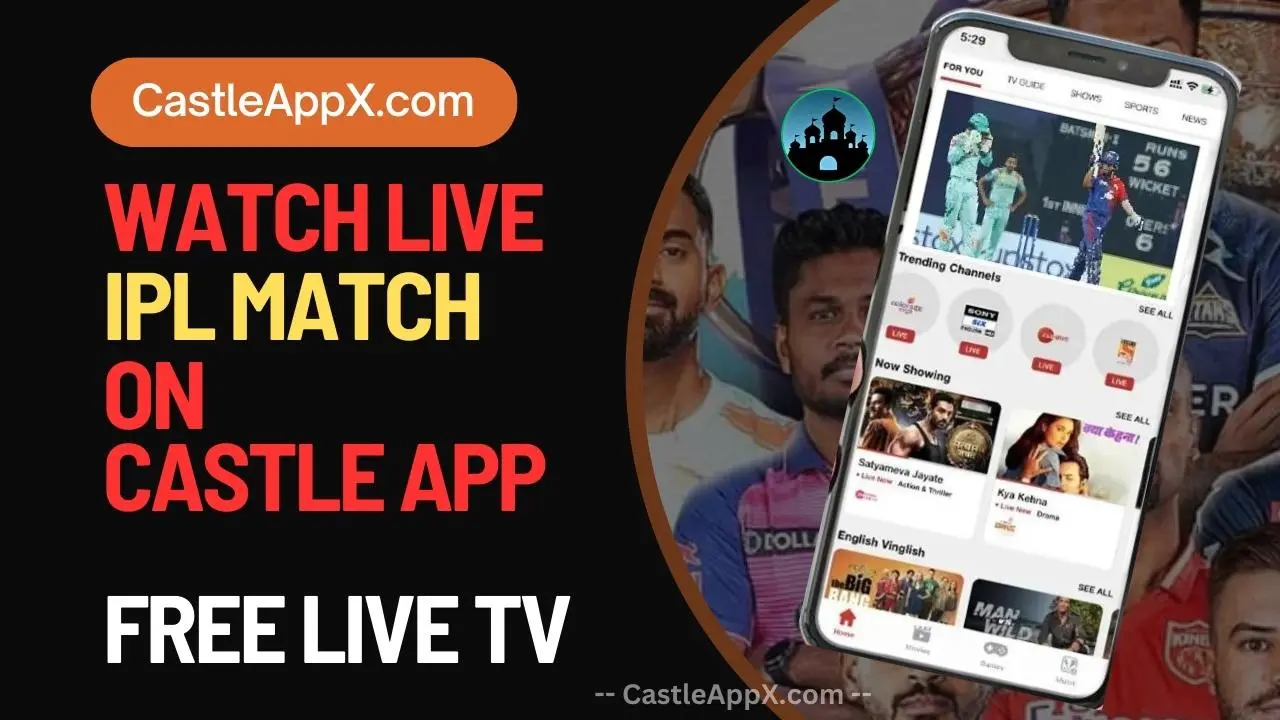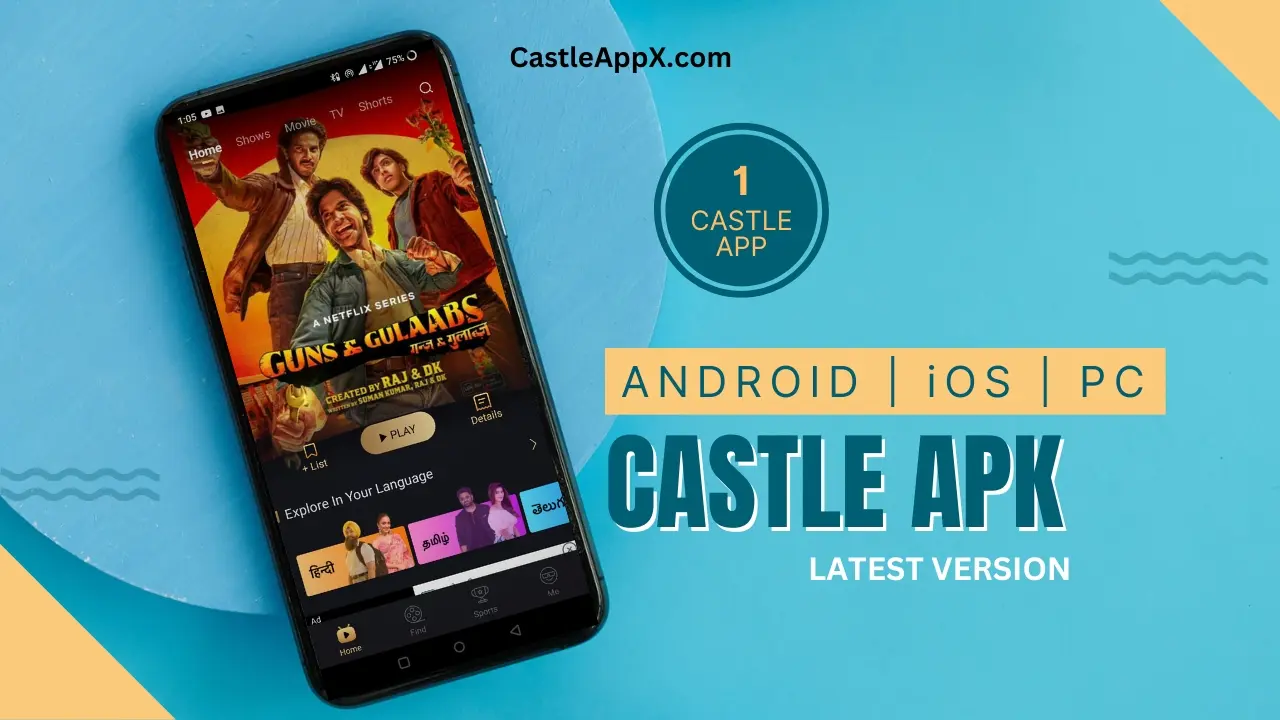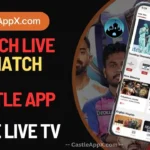Best Android Emulators For Castle App: Castle App Users easy and convenient way to watch Castle App Streaming Content like Movies, TV Shows, Web Series, and LIVE Matches on their PCs. But the trouble begins when they realize that the Castle App doesn’t function on computers without being connected to an Android Emulator.
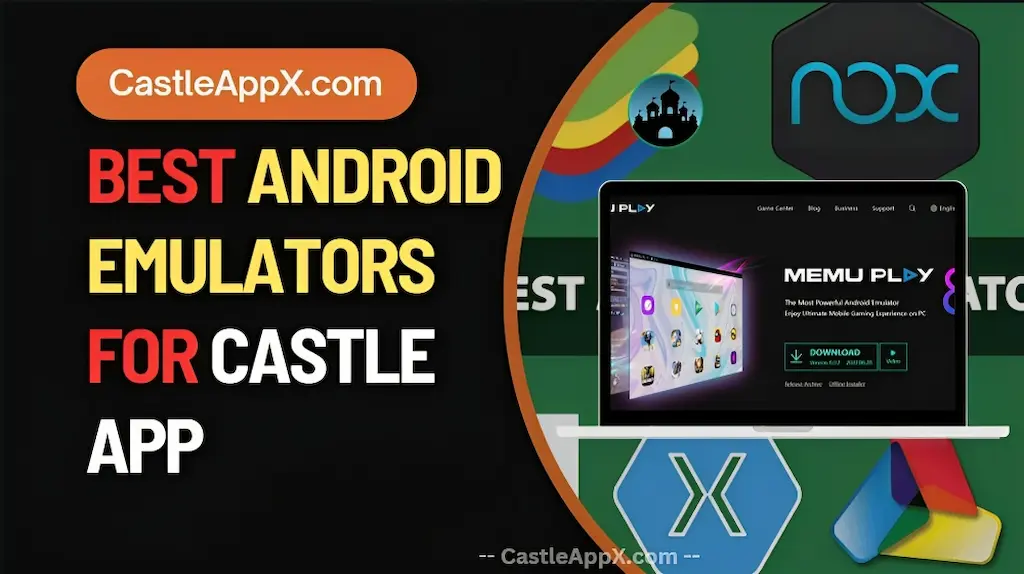
When this happens, a lot of streamers give up, but a few begin their search for the Best Android Emulators For Castle App. Unfortunately, things stay the same as they face a plethora of Emulator options in the market, leaving them without a clear choice.
Therefore, this blog’s main objective is to assist Castle App users in understanding the various models of Android Emulators and highlighting the advantages for those who haven’t tried them before. So, stay patient and stick with us to boost your tech knowledge.
Hence, the main purpose of this blog is to help Castle App users understand the different types of Android Emulators and uncover the advantages for those who haven’t tried them. So, stay patient and stay with us to enrich your tech understanding.
What are Android Emulators – All You Need To Know
Android Emulators serve as highly advanced Software Toolkits designed to mimic the Android operating system on both Computers and macOS. Technically, Emulators bridge the technological gap between various PC and Android operating systems.
In practical terms, Android Emulators are crucial for immersing oneself in the Android ecosystem on Computers, offering flexibility and adaptability. Without them, users can’t install Android applications on Windows-operated devices.
The purposes of Android Emulators vary, but they primarily serve app development, content consumption, gaming, beta version testing, and providing a seamless mobile experience on a PC.
In the realm of streaming, Android Emulators prove to be invaluable tools for Streamers, enabling them to enjoy their preferred Android Streaming Apps on Computers. This practice offers numerous advantages that Android devices can’t claim.
One prominent advantage of running an Android App on a Computer through an Android Emulator is the access to a larger screen, providing a cinematic viewing environment. Moreover, there are many more advantages to explore.
Unlike the Android streaming experiences, Android emulators for PC provide advanced customization options, empowering users to tailor their viewing experience according to their preferences. This includes adjusting video quality, adding subtitles, and optimizing audio settings.
Benefits of Android Emulators for Streamers – Especially for Castle App Users
As mentioned earlier, Android Emulators serve a fundamental purpose beyond merely bridging PCs and Androids; they possess significant potential benefits, particularly for app streamers like those using Castle App. To delve into a deeper understanding of these advantages, pay close attention to the following section.
Access to Larger Screens
The main incentive for utilizing Android emulators in Castle App streaming is the opportunity to relish content on expansive screens. Emulators empower streamers to make the most of their PC screens’ size and resolution, ultimately delivering a highly immersive viewing experience.
Easy Tailoring of Streaming Features
Android emulators grant streamers the flexibility to tailor their Castle App streaming experience to their liking. Unlike on Android devices, computer streamers can effortlessly adjust video quality, audio settings, subtitles, and other streaming features according to their preferences, enhancing their overall streaming experience.
Straightforward Navigation through Sections
Castle App houses an extensive collection of movies and TV shows, posing a challenge to users trying to find their desired content, especially on smaller mobile screens. Android emulators streamline this process by offering efficient search functionality and intuitive navigation, making content discovery much easier and more convenient.
Muti-Tasking
Another advantage exclusive to PC users is the ability to multitask while using Castle App. Unlike Android streamers, computer users can seamlessly perform various tasks like taking notes, conducting research, or communicating with others without disrupting their streaming experience, showcasing the versatility of Android emulators in enhancing productivity.
Enhanced Streaming Performance
Finally, it’s worth noting that computers boast superior hardware capabilities compared to mobile devices. This translates to smoother playback, faster loading times, and an overall enhanced performance and stability while indulging in their favorite movies and TV shows on the Castle App.
Exploring the Best Android Emulators for Castle App App – Choose the Best One
The desire for smooth access to sought-after streaming applications like Castle App has triggered a significant increase in the utilization of Android emulators on PCs. Nevertheless, this abundance poses a challenge for streamers as they grapple with choosing the emulator that aligns best with their needs.
However, fret not, for we present to you the curated selection of the finest Android Emulators for Castle App in 2023. Naturally, we’ve sifted through these emulators based on their optimized performances, customization options, and user-friendly interfaces. So, let’s explore this section in detail.
BlueStacks – Best for Streaming Purposes

Securing the top position on our list is BlueStacks, and for good reasons. Its user-friendly interface and extensive support for a wide array of Android apps and games make it a standout choice. Additionally, it provides customizable controls and allows the user to run multiple instances, enabling seamless multitasking.
Whether you’re on the hunt for specific titles, exploring diverse genres, or managing your watchlists, BlueStacks ensures smooth navigation and efficient content discovery within the Castle App. An added bonus is that it’s a freely downloadable emulator, enhancing its accessibility and appeal.
How to install Bluestacks – Supports Windows 7, 8, 9 & 11
To get started with BlueStacks and install Castle App on your PC, follow these steps:
- Go to the BlueStacks Website:
Open your preferred web browser and go to the BlueStacks website at www.bluestacks.com. - Navigate to the Download Page:
On the BlueStacks website, navigate to the “Download” page. - Download BlueStacks:
Click on the “Download” button to initiate the download process. - Locate the Installer:
Once the download is complete, go to your Downloads folder and locate the BlueStacks installer file. - Run the Installer:
Double-click on the installer file to run it. - Allow System Permissions:
Allow system permissions if prompted to enable the installer to make changes to your system. - Follow On-Screen Instructions:
Follow the on-screen instructions, such as selecting the installation location and agreeing to the terms and conditions, to proceed with the installation. - Launch BlueStacks:
After the installation is complete, launch the BlueStacks app and follow the setup commands. - Access Google Play Store:
Open the Google Play Store within the emulator. - Search for Castle App:
In the Play Store’s search bar, type “Castle App for PC” and hit enter. - Install Castle App:
Locate the official Castle App app and click the “Install” button to download and install it on BlueStacks. - Access Castle App:
Once the installation is complete, you can find the Castle App app on the BlueStacks home screen. Click on it to open and start using Castle App on your PC.
Nox Player – Highly Optimized Emulator

Nox Player emerges as a robust and versatile Android emulator, providing a smooth and engaging streaming experience for Castle App enthusiasts on their PCs. Boasting a powerful set of features, this tool remains easily accessible and user-friendly.
In addition to its feature-rich offering, Nox Player presents an intuitive interface, allowing for effortless navigation within the app. Moreover, it incorporates a Multi-Instance Manager, enabling streamers to efficiently carry out multiple tasks concurrently.
To get started with Nox Player and install Castle App on your PC, follow these steps:
- Go to the Nox Player Website:
Open your web browser and go to the Nox Player website at www.bignox.com. - Navigate to the Download Page:
On the Nox Player website, navigate to the “Download” page. - Download Nox Player:
Click on the “Download” button to initiate the download process. - Locate the Installer:
Once the download is complete, go to your Downloads folder and locate the Nox Player installer file. - Run the Installer:
Double-click on the installer file to run it. - Allow System Permissions:
Allow system permissions as prompted to enable the installer to make changes to your system. - Follow On-Screen Instructions:
Follow the on-screen instructions to proceed with the installation. - Launch Nox Player:
After the installation is complete, launch the Nox Player app and follow the setup prompts. - Access Play Store:
Open the Play Store within the emulator. - Search for Castle App:
In the Play Store’s search bar, type “Castle App” and hit enter. - Install Castle App:
Locate the official Castle App app from the search results and click the “Install” button to download and install it on Nox Player. - Access Castle App:
Once the installation is complete, open the Castle App and enjoy streaming within the Nox Player emulator.
Memu Play – Easy to Use

For an optimized streaming experience, MEMU Play takes the lead by providing smooth playback, rapid loading times, and uninterrupted streaming of content, earning it the third position on our list.
Furthermore, MEMU Play stands out for its broad range of customization options and seamless integration with external tools like keyboards and gamepads. This comprehensive package elevates your Castle App streaming to an entirely new level.
To get MEMU Player and install Castle App on your PC, follow these steps:
- Visit MEMU Player Official Website:
Open your web browser and go to the MEMU Player official website at www.memuplay.com. - Navigate to the Download Page:
On the MEMU Player website, navigate to the “Download” page. - Download MEMU Player:
Download the latest version of MEMU Player after reviewing its system requirements. - Locate the Installer:
Once the download is complete, go to your Downloads folder and find the MEMU Player installer app. - Run the Installer:
Double-click on the installer app to run it. - Allow System Permissions:
Allow the necessary system permissions as prompted to enable the installer to make changes to your system. - Complete the Installation:
Follow the on-screen instructions to complete the installation. An icon for MEMU Player will appear on your desktop once the installation is finished. - Launch MEMU Player:
Click on the MEMU Player icon to launch the emulator. - Access Google Play Store:
Navigate to the Google Play Store section within MEMU Player. - Search for Castle App:
In the Play Store’s search bar, type “Castle App for PC” and hit enter. - Install Castle App:
Locate the official Castle App from the search results and click the “Install” button to download and install it on MEMU Player. - Access Castle App:
Once the installation is complete, open Castle App and enjoy high-definition streams on your PC through MEMU Player.
LDPlayer – Highly Customizable Emulator

For those seeking a compact Android emulator compatible with low-end devices and various Windows versions, including Windows 7 and 8, LDPlayer stands out as an excellent option. Remarkably, among the entire array of emulators, LDPlayer has the least demanding system requirements.
Notably, LDPlayer never compromises on performance, offering support for high-resolution graphics and advanced features like macros and script recording. In this specific aspect, LDPlayer outshines its rivals, setting it apart as a top choice.
To download LDPlayer and install Castle App on your PC, follow these steps:
- Open Your Default Browser:
Launch your default web browser. - Visit LDPlayer Official Website:
Type “LDPlayer Official Website” in the search bar and press Enter. Navigate to the official LDPlayer website. - Download LDPlayer:
Download the latest version of LDPlayer from the website. - Locate the Installer:
Once the download is complete, go to the folder where the download is saved and locate the LDPlayer installer. - Run the Installer:
Double-click on the LDPlayer installer to run it. - Allow System Permissions:
Allow any necessary system permissions that appear on your screen to enable the installer to make changes to your system. - Complete the Installation:
Follow the on-screen instructions to complete the installation. - Launch LDPlayer:
After installation, launch LDPlayer. - Access Google Play Store:
Open the Google Play Store within LDPlayer. - Search for Castle App:
In the Play Store’s search bar, type “Castle App for Windows” and press Enter. - Install Castle App:
Locate the official Castle App from the search results and click the “Install” button to download and install it on LDPlayer. - Access Castle App:
Once the installation is complete, open Castle App and start watching your favorite streams on your PC using LDPlayer.
Gameloop – Best for Gaming Purposes and Streams

True to its name, Gameloop is a specialized Android emulator primarily designed for playing mobile games. However, its optimized performance and dedicated streaming experience make it a perfect fit for Castle App streamers.
Additionally, Gameloop boasts exceptional compatibility with Castle App, ensuring users can access the app’s complete set of features and functionalities while keeping resource usage at a minimum. You can conveniently download this emulator directly from our website.
To download Gameloop and install Castle App on your PC, follow these steps:
- Visit Gameloop Official Website:
Open your web browser and go to the official Gameloop website. - Download Gameloop:
Download the latest version of Gameloop from the website. - Locate the Installer:
Once the download is complete, go to the folder where the download is saved and locate the Gameloop installer. - Run the Installer:
Double-click on the Gameloop installer to run it. - Allow Administrative Permissions:
Allow any necessary administrative permissions that appear on your screen to enable the installer to make changes to your system. - Complete the Installation:
Follow the on-screen instructions to complete the installation. - Launch Gameloop:
After installation, launch Gameloop. - Access Google Play Store:
Open the Google Play Store within Gameloop. - Search for Castle App:
In the Play Store’s search bar, type “Castle App for PC” and hit enter. - Install Castle App:
Locate the official Castle App from the search results and click the “Install” button to download and install it on Gameloop. - Access Castle App:
Once the installation is complete, open Castle App and enjoy ads-free streams.
Wrapping Up
We’ve shared our comprehensive insights about Android Emulators for Castle App to assist our valuable visitors. Our blog is intentionally crafted to empower users with the knowledge needed to make informed choices regarding Android Emulators. It’s important to note that our content is unbiased, and there is no paid promotion for any particular product.
On a side note, feel free to bookmark our website on your default browser and enable notifications to receive alerts whenever we publish a new blog or post related to your favorite Castle App. Stay updated and informed!
FAQs
Is it a safe practice to download an Android Emulator on my Computer
Absolutely, using an Android Emulator on PCs is generally a safe practice when done correctly. It’s essential to stress the importance of using the official version of the emulator and downloading it from a trusted and legitimate source. Utilizing unofficial or modified versions can expose you to potential online risks and compromise your security. Therefore, always prioritize safety by obtaining software from reputable and authorized sources to ensure a secure emulation experience.
Why is Android Emulator not working on my PC
Indeed, encountering issues with an Android Emulator on your PC can stem from various reasons. One common cause could be using an older version of the emulator, which may lack necessary updates and features. Additionally, compatibility issues between the emulator and your desktop or specific hardware/software configurations can also lead to problems.
If you’re facing challenges with the emulator, reaching out to the respective developer or their support team is a prudent step. They can provide verified reasons for the issues and offer guidance on how to resolve them, ensuring a smoother experience with the emulator. Communication with the developer can lead to effective troubleshooting and solutions for any encountered problems.
How do I update an Android Emulator
According to the official guidelines, there are two ways to update an Android Emulator. Firstly, you can go to Emulator Settings > Latest Version > Update Now within the emulator itself. Alternatively, you can visit the official website and manually download the latest available edition for the emulator. These methods ensure you have the most up-to-date and optimized version of the emulator.
Disclaimer
DMCA: CastleAppX.com adheres to 17 U.S.C. * 512 and the Digital Millennium Copyright Act (DMCA). Our policy is to respond to infringement notices and take appropriate actions. If your copyrighted material has been posted on the site and you wish to have it removed, please contact us.
This Is a Promotional Website Only. All files placed here are for promotional purposes only. All files found on this site have been collected from various sources across the web and are believed to be in the “Public Domain.” If you have any other concerns, feel free to contact us.